哈尔滨目录导读:
文章描述
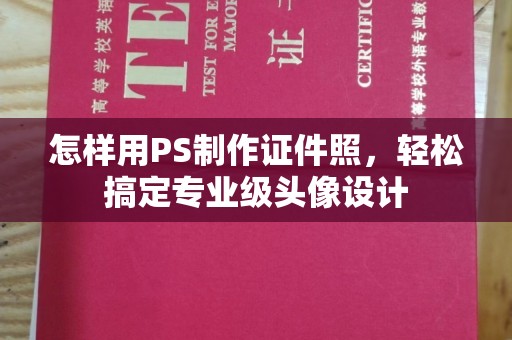
在现代社会中,无论是求职、升学还是办理各种证件,一张规范的证件照都是必不可少的,并不是每个人都有时间和预算去影楼拍摄标准证件照。怎样用PS制作证件照呢?本文将详细介绍利用Adobe Photoshop这款强大的图像处理软件,从零开始打造高质量证件照的方法,无论你是初学者还是有一定基础的设计爱好者,这篇文章都将为你提供实用的技巧和步骤。
哈尔滨一、准备工作:工具与素材
要完成一份完美的证件照,首先需要做好充分的准备,以下是制作过程中所需的基本工具和素材:
1、Photoshop软件:确保你的电脑上已安装最新版本的Adobe Photoshop,如果没有,可以从官网下载试用版或订阅完整版。
哈尔滨2、背景图片:通常情况下,证件照背景为纯色(如蓝色、白色或红色),可以通过搜索引擎获取无版权的纯色背景图。
哈尔滨3、原始照片:选择一张清晰的正面人像照片作为素材,要求光线均匀、五官分明、表情自然。
> 小贴士:为了达到最佳效果,建议使用分辨率较高的原始照片(至少300 DPI),这样可以保证放大后不会模糊。
哈尔滨二、创建新文档:尺寸与分辨率设定
打开Photoshop后,第一步是新建一个符合证件照规格的文档,具体操作如下:
哈尔滨1、点击菜单栏中的“文件” > “新建”(快捷键Ctrl+N)。
2、在弹出的对话框中设置以下参数:
- 宽度:根据目标用途设定,例如身份证为2.5厘米,护照为3.5厘米等。
哈尔滨 - 高度:与宽度保持比例一致,通常是1:1.4左右。
- 分辨率:设置为300像素/英寸,以满足打印需求。
哈尔滨 - 背景色:选择纯白或其他指定颜色(取决于实际要求)。
你会看到一个空白画布,这就是你即将创作的舞台!接下来就是如何将你的原始照片嵌入其中。
哈尔滨三、导入照片并调整大小
将选好的原始照片拖拽到新建的文档中,或者通过“文件” > “置入嵌入对象”功能加载图片。
1、使用“移动工具”(快捷键V)将照片放置到合适位置。
哈尔滨2、按住Shift键同时拖动角点,按比例缩放图片,直到人物头部占据画面中心且大小适中。
哈尔滨3、如果发现照片有倾斜问题,可以使用“编辑” > “变换” > “旋转”命令进行校正。
完成这一步后,你会发现照片已经初步嵌入到了背景之中,但别急,这只是万里长征的第一步!
四、抠图与背景替换:精准分离主体
为了让照片看起来更加专业,我们需要将人物从原背景中提取出来,并替换为规定的纯色背景,这是整个流程中最关键的部分之一,以下是几种常见的抠图方法:
方法一:快速选择工具
1、选择左侧工具栏中的“快速选择工具”(快捷键W)。哈尔滨2、在人物周围点击拖拽,自动选中主体区域,如果遇到误选部分,可以按住Alt键减去多余区域。
哈尔滨3、右键单击选区,选择“通过拷贝的图层”生成一个新的透明背景图层。
哈尔滨
方法二:通道抠图法
对于头发细节复杂的情况,推荐使用通道抠图法:1、打开“窗口” > “通道”面板,观察每个通道的对比度差异,找到对比最强的一个复制备用。
2、使用画笔工具清理边缘瑕疵,然后反向载入选区应用到主图层。
无论采用哪种方法,最终都要确保人物轮廓清晰无毛刺,完成后删除原背景图层,只保留人物和新的纯色背景。
哈尔滨五、色彩校正与细节优化
哈尔滨证件照不仅要求构图准确,还需要注重色彩表现力,在最后一步中,我们可以通过以下方式进一步提升照片质量:
1、调整亮度与对比度:通过“图像” > “调整” > “亮度/对比度”选项,让肤色显得更加健康自然。
哈尔滨2、修复皮肤瑕疵:使用“污点修复画笔工具”(快捷键J)轻轻点掉脸上的痘痘、雀斑等问题区域。
3、锐化处理:添加轻微锐化效果(“滤镜” > “其他” > “高反差保留”),使眼睛更有神采。
哈尔滨步骤完成后,你的证件照基本成型了!不过,还有一个重要环节不可忽视——格式转换。
哈尔滨六、保存与输出:满足不同需求
哈尔滨证件照的用途多种多样,因此保存时也需要考虑不同的格式要求:
1、JPEG格式:适用于大多数线上提交场景,默认压缩比为高质量即可。
2、PNG格式:如果你希望保留透明背景,则可以选择此格式导出。
哈尔滨3、PDF格式:某些正式场合可能需要PDF版本,可通过“文件” > “另存为”实现。
记得检查文件命名是否符合规定(如“姓名+身份证号”),以及文件大小是否在限制范围内(通常不超过2MB)。
哈尔滨七、案例展示:实际效果对比
哈尔滨为了更好地说明上述教程的实际效果,下面是一组对比图:
哈尔滨
| 原始照片 | 制作后的证件照 |
|  |  |
哈尔滨通过本文的讲解,相信你已经掌握了怎样用PS制作证件照的核心技巧,虽然看似繁琐,但只要按照步骤逐一操作,即使是新手也能轻松上手,当你面对类似需求时,不妨尝试自己动手,既节省成本又充满成就感!
最后提醒一点:实践是最好的老师,多加练习才能熟能生巧哦!
